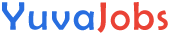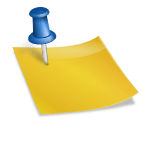When applying for various positions through Public Service Commissions (PSC) in different states or central services, one crucial aspect is ensuring your photographs meet the specific size and format requirements.
Understanding PSC Photo Requirements
Before you start resizing your photo, it’s essential to understand the specific requirements set by the PSC for which you are applying. Typically, these requirements include:
- Dimensions: Common dimensions are 200×230 pixels or 300×400 pixels.
- File Size: Usually, the file size should not exceed 50KB to 100KB.
- Format: The photo should be in JPEG or JPG format.
- Background: A white or light-colored background is often required.
- Quality: The photo should be clear and of high quality, without any blurriness or pixelation.
Preparing Your Photo
- Taking the Photo:
- Lighting: Ensure proper lighting to avoid shadows on your face or background.
- Background: Use a plain, light-colored background, preferably white.
- Attire: Wear formal or semi-formal attire, as per the guidelines of the PSC.
- Posture: Sit or stand straight, looking directly at the camera. Avoid tilting your head.
- Transferring the Photo to Your Computer:
- Use a USB cable or a memory card reader to transfer the photo from your camera or smartphone to your computer.
Resizing Your Photo
There are several methods to resize your photo, including online tools and software. Below, we’ll discuss both options.
Using Online Tools
Online tools are convenient and user-friendly, especially if you are not familiar with photo editing software. Here are a few popular options:
1. ResizeImage.net
- Upload Your Photo: Go to ResizeImage.net and click on “Upload an image” to select your photo.
- Resize Your Image:
- Under “Resize your image,” enter the required dimensions (e.g., 200×230 pixels).
- Ensure the “Keep Aspect Ratio” box is unchecked if the tool allows you to set custom dimensions.
- Compress Your Image: Use the “Compress Image” option to adjust the file size. Aim for a size between 50KB and 100KB.
- Save Your Image: Click on “Save” and download the resized image to your computer.
2. PicResize.com
- Upload Your Photo: Visit PicResize.com and click on “Browse” to upload your photo.
- Resize and Crop: Select “Custom Size” and enter the dimensions required (e.g., 200×230 pixels).
- Compress Your Image: Use the “Quality” slider to reduce the file size.
- Download: Click “I’m Done, Resize My Picture” and then download the resized image.
Using Photo Editing Software
For those who prefer more control over the resizing process, photo editing software like Adobe Photoshop, GIMP, or Paint.net can be useful.
1. Adobe Photoshop
- Open Your Photo: Launch Photoshop and open your photo by going to File > Open.
- Resize Your Image: Go to Image > Image Size. In the dialog box, enter the required dimensions (e.g., 200×230 pixels). Ensure “Resample Image” is checked.
- Adjust File Size: Go to File > Save for Web (Legacy). In the Save for Web dialog box, adjust the quality slider to achieve the desired file size (50KB to 100KB). Select JPEG format.
- Save: Click “Save” and choose the location on your computer to save the resized image.
2. GIMP (GNU Image Manipulation Program)
- Open Your Photo: Launch GIMP and open your photo by going to File > Open.
- Resize Your Image: Go to Image > Scale Image. Enter the required dimensions (e.g., 200×230 pixels) and click “Scale”.
- Compress Your Image: Go to File > Export As. In the Export Image dialog box, select JPEG format and adjust the quality slider to achieve the desired file size.
- Save: Click “Export” and save the resized image to your computer.
3. Paint.net
- Open Your Photo: Launch Paint.net and open your photo by going to File > Open.
- Resize Your Image: Go to Image > Resize. Enter the required dimensions (e.g., 200×230 pixels) and click “OK”.
- Compress Your Image: Go to File > Save As. Select JPEG format and adjust the quality slider to achieve the desired file size.
- Save: Click “Save” and choose the location on your computer to save the resized image.
Final Checks and Submission
Once you have resized your photo, it is crucial to perform a few final checks:
- Verify Dimensions and File Size: Ensure the photo meets the exact dimensions and file size requirements specified by the PSC.
- Check Clarity and Quality: Ensure the photo is clear, with no blurriness or pixelation.
- Background and Lighting: Verify that the background is light-colored or white and the lighting is adequate.
After confirming that your photo meets all the requirements, you can proceed to upload it to the PSC application portal.
Resizing photos for PSC applications is a straightforward process if you follow the guidelines and use the right tools. Whether you choose online tools or photo editing software, the key is to ensure your photo meets the specified dimensions, file size, and quality requirements. By following the steps outlined in this guide, you can easily resize your photos and submit them confidently with your PSC application.
Latest Posts
- Step-by-step guide to download and apply for jee mains admit card 202
- Comprehensive 2025 government holidays and recruitment details for job seekers
- JEE Mains Admit Card 2025: Your Step-by-Step Guide to Downloading the Hall Ticket
- Everything You Need to Know About 2025 Government Holidays Recruitment
- Comprehensive Guide to rrb d group recruitment 2025 – Eligibility, Vacancies, and Application
- Detailed guide to nps trust recruitment 2025 vacancies, eligibility and apply process
- Comprehensive guide to hpcl recruitment 2025 notification, vacancies, and application process
- ignou bed admission 2025 complete recruitment guide with eligibility and process
- Comprehensive Guide to Indian Army Agniveer Recruitment 2025 Notification and Jobs
- Everything You Must Know About CBSE Board Exams 2025 Changes & New Rules