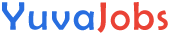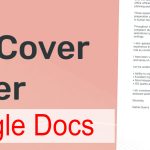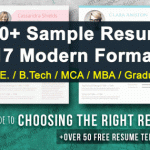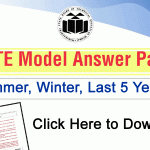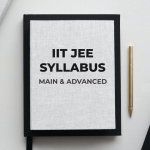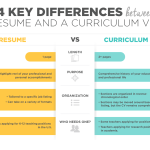In this tutorial, we will show you how to create and format a resume using Google Docs. A resume is an important document for job applications, and with Google Docs, you can make it professional and organized. This step-by-step guide will help you design a simple and attractive resume that you can use to impress potential employers.
Introduction to Google Docs
Google Docs is a free, online word processor that allows you to create and edit documents. It’s easy to use, and because it’s online, you can access your documents from any device with an internet connection. You just need a Google account to get started.
Step 1: Open Google Docs
- Go to Google Docs
Open your web browser (Chrome, Firefox, etc.) and type in “Google Docs” in the search bar. Click on the first link or go to docs.google.com. - Sign in to your Google Account
If you’re not already signed in, you will need to sign in with your Google account. If you don’t have an account, you can easily create one by following the steps on the screen. - Create a New Document
Once you are signed in, you will see a “Blank” document option. Click on it to open a new, blank Google Doc. You are now ready to start building your resume.
Step 2: Set Up Page Format
Before you start typing, you should set up your document to look like a resume. Here’s how:
- Change the Page Margins
By default, Google Docs has 1-inch margins, which is usually fine for most resumes. But if you want to adjust them:- Click on “File” at the top left of the screen.
- Select “Page setup.”
- In the “Margins” section, you can change the top, bottom, left, and right margins to make them smaller or larger. Standard margins for resumes are 1 inch on all sides.
- Set the Page Orientation
Resumes should always be in portrait orientation, which is the default. But if it’s not:- Go to “File” and choose “Page setup.”
- Make sure “Portrait” is selected under “Orientation.”
- Choose a Font Style
Picking the right font is important. You want a font that is clear and professional.- Click on the “Font” dropdown at the top of the screen (it might say “Arial” by default).
- Choose a font like Arial, Times New Roman, or Calibri. These fonts are easy to read and commonly used in resumes.
- Set Font Size
For most resumes, a font size of 11 or 12 is ideal. You can adjust the size:- Click on the font size box next to the font style and choose 11 or 12.
Step 3: Add Your Contact Information
Your contact information should be at the top of the resume, so employers can easily reach you.
- Start with Your Name
- Type your name at the very top of the document.
- Bold your name to make it stand out. To bold, highlight your name and click on the “B” icon in the toolbar at the top.
- Add Your Contact Information Below Your Name
Under your name, type the following:- Phone number: Write your phone number in a clear format (e.g., (123) 456-7890).
- Email address: Make sure to use a professional email address.
- Location: You don’t need to include your full address, just the city and state (e.g., New York, NY).
- LinkedIn profile or website (optional): If you have a LinkedIn profile or a website related to your profession, include the link here.
Make sure to space this information well. You can use one line for each piece of contact information or write them all in a single line separated by commas.
Example :
Amit Sharma
(91) 456-7890 | amit@example.com | Delhi
Step 4: Create Section Headings
Your resume should be organized into clear sections like “Education,” “Experience,” “Skills,” etc. This helps the employer quickly find the information they are looking for.
- Insert a Section Heading
To create a section heading:- Press “Enter” to move to a new line.
- Type the name of the section, such as “Education” or “Experience.”
- Bold the section heading to make it stand out.
- Align the Section Headings
Section headings should be aligned to the left. Google Docs automatically aligns text to the left, but if it isn’t, click the “Align left” button at the top of the screen.
Common section headings for resumes are:
- Education
- Work Experience
- Skills
- Certifications
- Awards
- Languages
Step 5: Add Your Education
In the “Education” section, list your educational background, starting with the most recent. Include:
- School name
- Degree (e.g., Bachelor of Science in Computer Science)
- Graduation year (or expected graduation year)
- GPA (optional, only if it’s strong)
Example:
University of Delhi
Bachelor of Science in Computer Science
Graduated: May 2022
GPA: 3.8
If you have several degrees, list them all in reverse chronological order (most recent first).
Step 6: Add Work Experience
In the “Work Experience” section, list your past jobs. Like education, list your jobs starting with the most recent. Include:
- Job title
- Company name
- Location (city and state)
- Dates of employment
- Key duties and achievements
Example:
Software Developer
Tech Solutions, Delhi
June 2020 – Present
– Developed and maintained web applications for clients.
– Collaborated with a team of developers to design user-friendly software.
– Improved system performance by 15% through code optimization.
For each job, write a few bullet points describing your responsibilities and achievements. Make sure to start each bullet with a strong action word (e.g., “Developed,” “Managed,” “Led”).
Step 7: Add Skills
In the “Skills” section, list important skills that are relevant to the job you’re applying for. These could be technical skills (e.g., programming languages, software) or soft skills (e.g., communication, teamwork).
Example:
– Java, Python, C++
– Project management
– Problem-solving
– Communication
Keep the list short and focused on skills that are important for the job you’re seeking.
Step 8: Add Additional Sections (Optional)
If you have extra qualifications, you can add sections for:
- Certifications (if you’ve completed professional courses)
- Awards (any honors or awards you’ve received)
- Languages (if you speak multiple languages)
Example for Certifications:
– Certified Java Developer, Oracle, 2021
– Google Analytics Certification, Google, 2022
Step 9: Adjust Spacing and Alignment
- Line Spacing
Proper spacing makes your resume easy to read. To adjust line spacing:- Highlight the text.
- Click on the “Line spacing” button (the icon with up and down arrows).
- Select “1.15” or “1.5” for slightly wider spacing between lines.
- Paragraph Spacing
To create space between sections, press “Enter” twice between headings like “Education” and “Work Experience.” - Use Bullet Points
When listing job duties or skills, use bullet points to make the information clear and easy to follow:- Highlight the items you want to turn into a list.
- Click the “Bulleted list” button in the toolbar at the top of the screen.
Step 10: Save and Download Your Resume
- Rename Your Document
Before downloading, rename your document to something professional. Click on the document title at the top left (it may say “Untitled Document”), and rename it to something like “JohnDoe_Resume.” - Download as PDF
Most companies prefer receiving resumes in PDF format because it keeps the formatting intact. To download your resume:- Click “File” in the top left corner.
- Select “Download.”
- Choose “PDF Document (.pdf).” Your resume will be saved as a PDF file on your computer.
With Google Docs, you can easily create a professional resume by following these simple steps. Always make sure your resume is clear, well-organized, and easy to read. By formatting it properly, you’ll make a great first impression on potential employers.
Latest Posts
- Step-by-step guide to download and apply for jee mains admit card 202
- Comprehensive 2025 government holidays and recruitment details for job seekers
- JEE Mains Admit Card 2025: Your Step-by-Step Guide to Downloading the Hall Ticket
- Everything You Need to Know About 2025 Government Holidays Recruitment
- Comprehensive Guide to rrb d group recruitment 2025 – Eligibility, Vacancies, and Application
- Detailed guide to nps trust recruitment 2025 vacancies, eligibility and apply process
- Comprehensive guide to hpcl recruitment 2025 notification, vacancies, and application process
- ignou bed admission 2025 complete recruitment guide with eligibility and process
- Comprehensive Guide to Indian Army Agniveer Recruitment 2025 Notification and Jobs
- Everything You Must Know About CBSE Board Exams 2025 Changes & New Rules