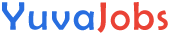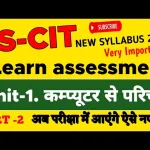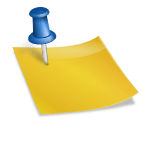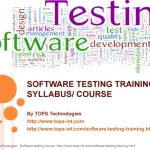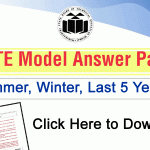The RSCIT Assessment 3 focuses on building foundational computer skills for beginners. This assessment covers basic understanding of computers, introduction to operating systems, essential commands, and practical applications like MS Word and MS Paint, making it an ideal starting point for those new to computer literacy.
1. Basic Understanding of Computers
Introduction to Computers:
- A computer is an electronic device that processes data according to a set of instructions or programs.
- It consists of hardware (physical components) and software (programs and applications).
Key Components of a Computer:
- Central Processing Unit (CPU): The brain of the computer, responsible for executing instructions.
- Memory (RAM): Temporary storage used by the CPU to store data while performing tasks.
- Storage Devices: Hard drives, SSDs, USB drives, etc., used for long-term storage of data.
- Input Devices: Keyboard, mouse, scanner, etc., used to input data into the computer.
- Output Devices: Monitor, printer, speakers, etc., used to output data from the computer.
Types of Computers:
- Desktop Computers: Commonly used in homes and offices, designed for stationary use.
- Laptops: Portable computers with built-in screens, keyboards, and batteries.
- Tablets and Smartphones: Mobile devices with touchscreens, offering limited computing power.
Software vs. Hardware:
- Hardware: The physical parts of a computer that you can touch.
- Software: The programs and applications that run on the computer, like the operating system and applications.
2. Introduction to the Operating System
What is an Operating System (OS)?
- An operating system is system software that manages computer hardware and software resources and provides common services for computer programs.
- Examples include Windows, macOS, Linux, and Android.
Functions of an Operating System:
- Managing Hardware Resources: CPU, memory, and I/O devices.
- Providing User Interface: Allows users to interact with the computer, such as through a graphical user interface (GUI) or command line.
- Running Applications: Manages the execution of applications and provides services like file management.
- Security and Access Control: Manages user permissions and protects against unauthorized access.
Common Operating Systems:
- Windows OS: A widely used operating system developed by Microsoft, known for its user-friendly interface.
- macOS: Developed by Apple for their Mac computers, known for its stability and integration with other Apple products.
- Linux: An open-source operating system known for its flexibility and security, popular in server environments.
- Android: A mobile operating system developed by Google, used in smartphones and tablets.
3. Basic Commands and Operations
Windows Operating System Basics:
- Starting and Shutting Down the Computer: Learn how to properly start and shut down the computer to avoid data loss.
- Using the Desktop: The main screen where you can access icons, taskbar, and start menu.
- Navigating File Explorer: Understanding how to browse files and folders on your computer.
- Creating and Managing Folders: Learn how to create, rename, and delete folders to organize files.
Basic Commands:
- Copy (Ctrl + C) and Paste (Ctrl + V): Copy and move data from one place to another.
- Cut (Ctrl + X): Remove data from one place to move it to another.
- Undo (Ctrl + Z): Revert the last action.
- Find (Ctrl + F): Search for files or text within a document.
- Alt + Tab: Switch between open applications.
4. Basic Applications like MS Word and MS Paint
MS Word:
- Introduction: A word processing application used for creating and editing documents.
- Basic Features:
- Creating a Document: Learn how to start a new document and save it.
- Formatting Text: Apply different fonts, sizes, and styles to text.
- Using Templates: Start with pre-designed layouts for quick document creation.
- Inserting Images and Tables: Enhance your document with visual elements.
- Printing Documents: Set up and print your documents.
MS Paint:
- Introduction: A simple graphic design application used for creating basic drawings and editing images.
- Basic Features:
- Creating a New Image: Learn how to start a new project.
- Using Drawing Tools: Explore different tools like pencil, brush, and shapes.
- Color Palette: Select and use different colors for your drawing.
- Saving and Exporting: Save your artwork in different formats like PNG, JPEG, etc.
5. Target Audience and Relevance
Beginners or New to Computer Literacy:
- This assessment is ideal for individuals who are new to computers and want to build foundational knowledge.
- The topics covered are essential for anyone looking to understand basic computer operations, use common applications, and become comfortable with everyday computing tasks.
6. Assessment Pattern and Question Types
Assessment Pattern:
- Objective Questions: Mostly multiple-choice questions (MCQs) to test basic understanding.
- Practical-Based Questions: Questions that may require hands-on experience with basic applications like MS Word or MS Paint.
Sample Questions:
- Objective: What is the function of an operating system?
- A) To manage hardware resources
- B) To create spreadsheets
- C) To play videos
- D) To browse the internet
- Answer: A) To manage hardware resources
- Practical-Based: Open MS Word and create a new document. Type “Hello, World!” and format it in bold and italic.
7. Preparation Tips for Beginners
- Practice Regularly: Hands-on practice with basic commands and applications is crucial.
- Use Resources: Leverage online tutorials, videos, and guides to strengthen your understanding.
- Understand Concepts: Focus on grasping the basic concepts of operating systems, file management, and application usage.
- Work on Practical Skills: Try out tasks in MS Word and MS Paint to gain confidence in using these applications.
20 questions and answers based on RSCIT Assessment 3
Q: What is the full form of RSCIT?
A: Rajasthan State Certificate in Information Technology.
Q: What is the primary function of an operating system?
A: It manages the computer’s hardware and software resources and provides services for computer programs.
Q: What is the shortcut key for copying text in MS Word?
A: Ctrl + C.
Q: What does URL stand for in web terminology?
A: Uniform Resource Locator.
Q: Which software is used to create spreadsheets?
A: Microsoft Excel.
Q: What is the use of the ‘Print Preview’ option in MS Word?
A: To view how the document will look before printing.
Q: What is a ‘folder’ in the context of computers?
A: A folder is a digital storage space where files are organized and stored.
Q: Which key combination is used to open a new tab in a web browser?
A: Ctrl + T.
Q: What does ‘CPU’ stand for?
A: Central Processing Unit.
Q: What is the main purpose of antivirus software?
A: To detect, prevent, and remove malware from computers.
Q: What is the shortcut key to ‘undo’ an action in most software?
A: Ctrl + Z.
Q: What is ‘RAM’ used for in a computer?
A: Random Access Memory (RAM) is used for temporarily storing data that is being processed by the CPU.
Q: Which file format is commonly used for images on the internet?
A: JPEG.
Q: What is ‘phishing’ in the context of cybersecurity?
A: Phishing is a type of online fraud where attackers impersonate legitimate organizations to steal personal information.
Q: What is the purpose of a ‘firewall’ in a computer network?
A: A firewall protects the network by monitoring and controlling incoming and outgoing network traffic based on security rules.
Q: What does ‘HTTP’ stand for in web addresses?
A: HyperText Transfer Protocol.
Q: What is the shortcut key for ‘cutting’ text in MS Word?
A: Ctrl + X.
Q: What does the term ‘cloud computing’ refer to?
A: Cloud computing refers to the delivery of computing services over the internet, including storage, processing, and software.
Q: What is the function of the ‘Recycle Bin’ in Windows?
A: It temporarily stores deleted files, allowing users to restore them if needed.
Q: Which key combination is used to take a screenshot on a Windows computer?
A: Press ‘PrtScn’ (Print Screen) to capture the entire screen, or ‘Alt + PrtScn’ to capture only the active window.
Latest Posts
- Step-by-step guide to download and apply for jee mains admit card 202
- Comprehensive 2025 government holidays and recruitment details for job seekers
- JEE Mains Admit Card 2025: Your Step-by-Step Guide to Downloading the Hall Ticket
- Everything You Need to Know About 2025 Government Holidays Recruitment
- Comprehensive Guide to rrb d group recruitment 2025 – Eligibility, Vacancies, and Application
- Detailed guide to nps trust recruitment 2025 vacancies, eligibility and apply process
- Comprehensive guide to hpcl recruitment 2025 notification, vacancies, and application process
- ignou bed admission 2025 complete recruitment guide with eligibility and process
- Comprehensive Guide to Indian Army Agniveer Recruitment 2025 Notification and Jobs
- Everything You Must Know About CBSE Board Exams 2025 Changes & New Rules