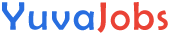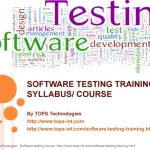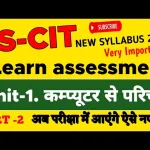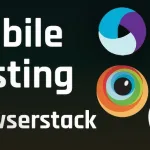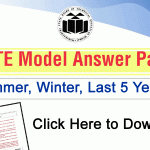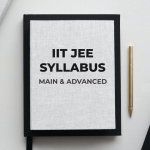The Rajasthan State Certificate in Information Technology (RS-CIT) is a prestigious certification program designed to enhance IT literacy among individuals in Rajasthan. The course is conducted by the Rajasthan Knowledge Corporation Limited (RKCL) and covers various aspects of basic computer knowledge and IT skills. RS-CIT Assessment 5 is a crucial part of this certification, testing the knowledge and understanding of candidates on key concepts taught during the course.
Overview of RS-CIT
RS-CIT is a government-recognized course aimed at providing essential IT skills to the people of Rajasthan. The course spans over three months and is divided into various modules, each focusing on different areas of information technology. The assessments, including Assessment 5, are designed to evaluate the practical and theoretical understanding of these modules.
Purpose of RS-CIT Assessment 5
Assessment 5 in the RS-CIT course is one of the multiple assessments that students must undertake to complete the certification. This assessment focuses on testing the practical application of knowledge, ensuring that students can effectively use the IT skills they have learned.
Important Questions and Answers for RSCIT Assessment 5
Here is a compilation of important questions and answers that can help you prepare for the RSCIT Assessment 5:
1. What is the function of the Central Processing Unit (CPU) in a computer?
Answer:
The Central Processing Unit (CPU) is the primary component of a computer that performs most of the processing inside the computer. It executes instructions from programs by performing basic arithmetic, logical, control, and input/output operations. The CPU is often referred to as the “brain” of the computer.
2. Explain the difference between hardware and software.
Answer:
- Hardware: Refers to the physical components of a computer, such as the monitor, keyboard, mouse, hard drive, and motherboard. These are tangible parts that you can touch and see.
- Software: Refers to the set of instructions or programs that tell the hardware what to do. Software is intangible and includes operating systems, applications, and programs like MS Office, web browsers, and games.
3. What is an Operating System (OS) and why is it important?
Answer:
An Operating System (OS) is system software that manages computer hardware and software resources and provides common services for computer programs. It is important because it acts as an intermediary between users and the computer hardware, enabling the execution of all programs, managing files, running applications, and handling inputs and outputs.
4. What are the basic functions of MS Word?
Answer:
MS Word is a word processing application used to create, edit, and format text documents. Its basic functions include:
- Text Editing: Allows users to type, delete, and modify text.
- Formatting: Provides tools for changing font style, size, color, and alignment of text.
- Inserting Elements: Users can insert tables, images, charts, hyperlinks, and other elements into a document.
- Page Layout: Manages page orientation, margins, and spacing.
- Spell Check: Identifies and corrects spelling and grammatical errors.
5. How can you create a table in MS Excel?
Answer:
To create a table in MS Excel:
- Select Data Range: Highlight the cells that contain the data you want to include in the table.
- Insert Table: Go to the ‘Insert’ tab and click on ‘Table’. A dialog box will appear, confirming the data range.
- Table Options: Choose whether your table has headers or not, and click ‘OK’. Excel will format the selected range as a table.
6. What is the purpose of the Internet?
Answer:
The Internet is a global network that connects millions of private, public, academic, business, and government networks. Its purposes include:
- Communication: Sending emails, instant messaging, and video calls.
- Information Sharing: Accessing and sharing information through websites, blogs, and forums.
- E-Commerce: Buying and selling goods and services online.
- Entertainment: Streaming videos, playing online games, and social media.
- Education: Online courses, research, and e-learning platforms.
7. What is email? Describe its uses.
Answer:
Email (Electronic Mail) is a method of exchanging digital messages over the Internet. It is used for:
- Communication: Sending messages to individuals or groups.
- Attachments: Sharing documents, images, and other files.
- Notifications: Receiving updates, newsletters, and alerts.
- Formal Correspondence: Used in business and professional communication.
- Archiving: Storing important messages and information for future reference.
8. Explain the concept of Cybersecurity.
Answer:
Cybersecurity involves protecting computer systems, networks, and data from cyberattacks, unauthorized access, and damage. It includes practices like using strong passwords, installing antivirus software, and ensuring safe browsing habits. Cybersecurity is important to protect personal and sensitive information, prevent identity theft, and maintain the integrity of data.
9. What are the benefits of using MS PowerPoint?
Answer:
MS PowerPoint is a presentation software that allows users to create visually engaging slideshows. Benefits include:
- Visual Communication: Helps in creating effective presentations with text, images, charts, and multimedia.
- Customizable Templates: Offers a variety of templates to create professional-looking slides quickly.
- Easy to Use: User-friendly interface that makes it easy to design and present information.
- Collaboration: Enables multiple users to work on the same presentation simultaneously.
- Integration: Works seamlessly with other Microsoft Office applications.
10. How do you use the ‘Find and Replace’ feature in MS Word?
Answer:
To use the ‘Find and Replace’ feature in MS Word:
- Open Find and Replace: Press
Ctrl + Hor go to the ‘Home’ tab and click on ‘Replace’. - Enter Text: In the ‘Find what’ box, type the text you want to search for.
- Replace Text: In the ‘Replace with’ box, type the new text you want to replace it with.
- Replace or Replace All: Click ‘Replace’ to replace the first occurrence, or ‘Replace All’ to replace all occurrences in the document.
11. What is a web browser? Name some popular web browsers.
Answer:
A web browser is a software application used to access and navigate the internet. It allows users to view websites, search for information, and interact with web content. Some popular web browsers include:
- Google Chrome
- Mozilla Firefox
- Microsoft Edge
- Safari
- Opera
12. How do you create a strong password?
Answer:
A strong password is essential for protecting your online accounts and personal information. To create a strong password:
- Length: Use at least 12 characters.
- Complexity: Include a mix of uppercase and lowercase letters, numbers, and special characters.
- Avoid Common Words: Do not use easily guessable words, such as “password” or “123456”.
- Unique: Use a different password for each account.
- No Personal Info: Avoid using personal information like your name, birthdate, or phone number.
13. What is digital literacy and why is it important?
Answer:
Digital literacy refers to the ability to use digital technology, communication tools, and networks to access, manage, integrate, evaluate, and create information. It is important because:
- Empowerment: Enables individuals to participate fully in society and the economy.
- Employment: Essential for many jobs that require computer and internet skills.
- Education: Facilitates access to online learning resources and educational tools.
- Communication: Enhances communication through digital platforms like email, social media, and messaging apps.
- Security: Helps individuals protect their personal information and stay safe online.
14. Explain the concept of cloud computing.
Answer:
Cloud computing is the delivery of computing services (including servers, storage, databases, networking, software, and analytics) over the internet, or “the cloud.” It allows users to access and store data and applications on remote servers, rather than on a local computer or hard drive. Benefits of cloud computing include:
- Accessibility: Access data and applications from anywhere with an internet connection.
- Scalability: Easily scale resources up or down based on demand.
- Cost-Effective: Reduces the need for physical infrastructure and maintenance.
- Collaboration: Enables multiple users to work on the same project or document in real-time.
- Data Backup: Provides automatic backups and disaster recovery options.
15. How do you create and send an email attachment?
Answer:
To create and send an email with an attachment:
- Compose Email: Open your email client and click on ‘Compose’ or ‘New Email’.
- Add Recipient: Enter the recipient’s email address in the ‘To’ field.
- Subject and Message: Enter a subject and type your message in the body of the email.
- Attach File: Click on the ‘Attach’ icon (often a paperclip) and select the file from your computer that you want to send.
- Send: Once the attachment is added, click ‘Send’ to send the email.
16. What is phishing and how can you protect yourself from it?
Answer:
Phishing is a type of cyber attack where attackers attempt to trick individuals into providing sensitive information, such as passwords, credit card numbers, or personal details, by pretending to be a legitimate entity. Phishing is often conducted via email, social media, or fraudulent websites.
Protection Against Phishing:
- Be Cautious: Do not click on links or download attachments from unknown or suspicious sources.
- Verify the Source: Check the sender’s email address and look for any signs of fake or phishing attempts.
- Use Security Software: Install and regularly update antivirus and anti-phishing software.
- Enable Two-Factor Authentication: Adds an extra layer of security by requiring a second form of identification.
- Educate Yourself: Learn about common phishing techniques and stay informed about current phishing scams.
17. What are the different types of storage devices in a computer?
Answer:
Storage devices are used to store data and software on a computer. The different types of storage devices include:
- Hard Disk Drive (HDD): Traditional magnetic storage used in most computers.
- Solid State Drive (SSD): Faster and more reliable storage compared to HDDs, using flash memory.
- USB Flash Drive: Portable storage device used to transfer data between computers.
-
- CD/DVD: Optical discs used to store data, software, and media like music and videos. They are less commonly used now due to the rise of USB drives and cloud storage.
- External Hard Drive: A portable device that provides additional storage space and can be connected to a computer via USB or other interfaces.
- Cloud Storage: Online storage provided by services like Google Drive, Dropbox, and OneDrive, where data is stored on remote servers and accessed over the internet.
18. Explain the basic steps to create a PowerPoint presentation.
Answer:
To create a PowerPoint presentation:- Open PowerPoint: Launch the PowerPoint application.
- Choose a Template: Select a template from the available options or start with a blank presentation.
- Add Slides: Click on ‘New Slide’ to add new slides to your presentation.
- Insert Content: Add text, images, charts, and multimedia elements to each slide.
- Design Layout: Use the ‘Design’ tab to choose themes and customize the appearance of your slides.
- Transitions and Animations: Add transitions between slides and animations to elements within slides for visual effect.
- Review and Edit: Go through your presentation to check for errors and make necessary edits.
- Save and Present: Save your presentation and use ‘Slide Show’ mode to present it.
19. What is the importance of using strong passwords?
Answer:
Strong passwords are crucial for protecting your accounts and personal information from unauthorized access. They help:- Prevent Hacking: Strong passwords are difficult to guess, making it harder for hackers to gain access.
- Protect Sensitive Data: Ensures that your sensitive information, such as financial details and personal data, is secure.
- Avoid Identity Theft: Reduces the risk of identity theft by securing your accounts against fraudulent access.
- Maintain Privacy: Protects your online privacy by preventing others from accessing your accounts and personal communications.
20. How do you use the ‘Print’ feature in MS Word?
Answer:
To print a document in MS Word:- Open Document: Make sure the document you want to print is open.
- Go to Print Option: Click on ‘File’ and then select ‘Print’ from the dropdown menu.
- Select Printer: Choose the printer you want to use from the list of available printers.
- Set Preferences: Adjust print settings such as number of copies, page orientation, and page range.
- Print: Click the ‘Print’ button to send the document to the printer.
21. What is a web browser and what are its functions?
Answer:
A web browser is a software application that allows users to access and navigate the internet. Its functions include:- Displaying Web Pages: Retrieves and displays web pages from the internet.
- Navigating Websites: Allows users to move between web pages using hyperlinks and navigation buttons.
- Managing Bookmarks: Lets users save and organize their favorite web pages for easy access.
- Private Browsing: Provides options for browsing the internet without saving history or cookies.
- Downloading Files: Enables users to download files, documents, and media from the internet.
22. How do you create and use formulas in MS Excel?
Answer:
To create and use formulas in MS Excel:- Select Cell: Click on the cell where you want the formula to appear.
- Enter Formula: Start by typing
=followed by the formula you want to use. For example,=SUM(A1:A5)to add the values in cells A1 to A5. - Use Functions: Excel provides built-in functions like
SUM,AVERAGE,IF,VLOOKUP, etc., to perform various calculations. - Press Enter: After entering the formula, press ‘Enter’ to calculate the result.
- Copy Formulas: You can drag the fill handle to apply the same formula to other cells.
23. What is phishing and how can it be prevented?
Answer:
Phishing is a type of cyber attack where attackers attempt to trick individuals into providing sensitive information, such as passwords, credit card numbers, or personal details, by pretending to be a legitimate entity. Phishing is often conducted via email, social media, or fraudulent websites.Prevention:
- Be Skeptical: Do not click on links or download attachments from unknown or suspicious sources.
- Verify the Source: Always check the sender’s email address and look for signs of phishing, such as spelling errors or urgent requests.
- Use Security Software: Install antivirus software that includes phishing protection features.
- Educate Yourself: Stay informed about common phishing techniques and current scams.
- Enable Two-Factor Authentication: Adds an extra layer of security by requiring a second form of verification.
24. What are input and output devices? Give examples.
Answer:
- Input Devices: Devices used to input data into a computer. Examples include:
- Keyboard: Used for typing text and commands.
- Mouse: Used for pointing, clicking, and dragging items on the screen.
- Scanner: Converts physical documents into digital form.
- Microphone: Captures audio input for recording or communication.
- Output Devices: Devices that output data from a computer. Examples include:
- Monitor: Displays visual output from the computer.
- Printer: Produces a hard copy of digital documents.
- Speakers: Outputs audio from the computer.
- Projector: Displays visual content on a large screen.
25. How do you protect your computer from malware?
Answer:
To protect your computer from malware:- Install Antivirus Software: Use reliable antivirus software to detect and remove malware.
- Keep Software Updated: Regularly update your operating system and software to patch security vulnerabilities.
- Avoid Suspicious Downloads: Do not download files or software from untrusted websites.
- Use a Firewall: Enable a firewall to block unauthorized access to your network.
- Backup Data: Regularly back up important data to prevent loss in case of a malware attack.
Key Topics Covered in RS-CIT Assessment 5
- Computer Fundamentals
- Basic understanding of computer hardware and software.
- Knowledge of operating systems, including Windows and Linux.
- Introduction to computer networks and internet basics.
- Microsoft Office Suite
- Proficiency in Microsoft Word: creating and editing documents, using formatting tools, and working with tables and images.
- Microsoft Excel: creating spreadsheets, using formulas and functions, and analyzing data.
- Microsoft PowerPoint: designing presentations, using animations and transitions, and delivering presentations effectively.
- Internet and Email
- Understanding web browsers and search engines.
- Knowledge of email communication: composing, sending, and managing emails.
- Online safety and security: understanding threats and how to protect oneself online.
- Social Media and Digital Literacy
- Understanding the role of social media in communication.
- Awareness of digital footprints and privacy concerns.
- Ethical use of social media platforms.
- Cyber Security and Online Transactions
- Basics of cybersecurity: understanding malware, phishing, and other online threats.
- Secure online transactions: using online banking, e-commerce, and digital wallets safely.
- Importance of strong passwords and safe browsing practices.
Format of RS-CIT Assessment 5
The assessment typically consists of multiple-choice questions (MCQs), practical tasks, and scenario-based questions. Here’s a breakdown:
- Multiple-Choice Questions (MCQs)
- These questions test theoretical knowledge and understanding of IT concepts.
- Questions may cover topics such as the functions of different software, internet protocols, and basic troubleshooting.
- Practical Tasks
- Candidates may be required to perform tasks using Microsoft Office tools.
- Examples include creating a document in MS Word, designing a spreadsheet in Excel, or making a presentation in PowerPoint.
- Scenario-Based Questions
- These questions present a real-life scenario related to IT usage.
- Candidates must analyze the scenario and provide appropriate solutions or actions.
Preparation Tips for RS-CIT Assessment 5
- Understand the Syllabus
- Familiarize yourself with the entire syllabus of the RS-CIT course.
- Focus on the key topics mentioned above, as they are most likely to appear in the assessment.
- Practice with Previous Assessments
- Review previous assessments to understand the format and types of questions.
- Practice answering these questions within a set time limit to improve speed and accuracy.
- Hands-On Practice
- Spend time working with the Microsoft Office suite, internet browsers, and email platforms.
- Practice common tasks like formatting documents, creating spreadsheets, and using search engines effectively.
- Use Online Resources
- There are many online tutorials and practice tests available for RS-CIT.
- Utilize these resources to reinforce your understanding of the concepts.
- Group Study
- Studying in groups can help you learn from others and clarify doubts.
- Discussing different scenarios and solving practical tasks together can be beneficial.
Common Mistakes to Avoid in RS-CIT Assessment 5
- Overlooking the Basics
- Many candidates focus on advanced topics and neglect the basics, which are equally important.
- Ensure you have a solid understanding of fundamental concepts before moving on to complex topics.
- Ignoring Practical Tasks
- Practical tasks are a significant part of the assessment, and ignoring them can result in a lower score.
- Regularly practice tasks in Microsoft Office and other software tools covered in the syllabus.
- Time Management
- Poor time management can lead to incomplete assessments.
- Practice answering questions and completing tasks within a set time frame to improve your efficiency.
- Not Reading Questions Carefully
- Misinterpreting questions is a common mistake that can lead to incorrect answers.
- Take the time to read each question carefully before answering.
Importance of RS-CIT Certification
The RS-CIT certification is recognized by the government of Rajasthan and is often required for various government jobs. It is also beneficial for individuals seeking to improve their IT skills for personal or professional growth. The certification demonstrates proficiency in basic IT skills, which are essential in today’s digital age.
Future Prospects After RS-CIT
- Job Opportunities
- RS-CIT certification can open doors to various job opportunities, especially in government sectors.
- It is often a prerequisite for clerical and administrative positions in the government.
- Further Education
- After completing RS-CIT, candidates can pursue more advanced IT courses, such as CCC (Course on Computer Concepts) or Diploma in Computer Applications (DCA).
- These courses can further enhance your skills and improve job prospects.
- Personal Development
- Beyond job opportunities, RS-CIT equips individuals with essential IT skills that are useful in everyday life.
- Skills like using email, browsing the internet, and creating documents are valuable in both personal and professional settings.
FAQs About RS-CIT Assessment 5
Q: What is the RS-CIT course?
A: RS-CIT stands for Rajasthan State Certificate in Information Technology. It is a certification program aimed at providing basic IT skills to individuals in Rajasthan.
Q: What topics are covered in RS-CIT Assessment 5?
A: Assessment 5 covers topics such as computer fundamentals, Microsoft Office, internet and email usage, social media, digital literacy, and cybersecurity.
Q: How can I prepare for RS-CIT Assessment 5?
A: To prepare for the assessment, you should understand the syllabus, practice with previous assessments, get hands-on experience with the tools, use online resources, and consider group study.
Q: What is the format of RS-CIT Assessment 5?
A: The assessment includes multiple-choice questions (MCQs), practical tasks, and scenario-based questions.
Q: Why is RS-CIT certification important?
A: RS-CIT certification is recognized by the government of Rajasthan and is often required for government jobs. It also demonstrates proficiency in essential IT skills.
Q: What are the future prospects after completing RS-CIT?
A: After completing RS-CIT, candidates can pursue job opportunities, further education in IT, or use the skills for personal development.
RS-CIT Assessment 5 is a critical component of the RS-CIT certification, testing the practical application of IT skills. With proper preparation and understanding of the key topics, candidates can successfully clear the assessment and earn a valuable certification. Whether for professional growth or personal development, RS-CIT provides essential IT skills that are increasingly important in today’s digital world.
Latest Posts
- Step-by-step guide to download and apply for jee mains admit card 202
- Comprehensive 2025 government holidays and recruitment details for job seekers
- JEE Mains Admit Card 2025: Your Step-by-Step Guide to Downloading the Hall Ticket
- Everything You Need to Know About 2025 Government Holidays Recruitment
- Comprehensive Guide to rrb d group recruitment 2025 – Eligibility, Vacancies, and Application
- Detailed guide to nps trust recruitment 2025 vacancies, eligibility and apply process
- Comprehensive guide to hpcl recruitment 2025 notification, vacancies, and application process
- ignou bed admission 2025 complete recruitment guide with eligibility and process
- Comprehensive Guide to Indian Army Agniveer Recruitment 2025 Notification and Jobs
- Everything You Must Know About CBSE Board Exams 2025 Changes & New Rules