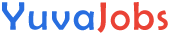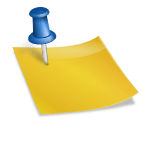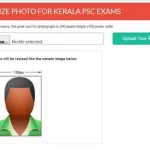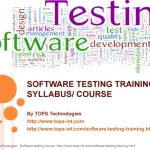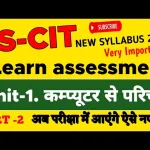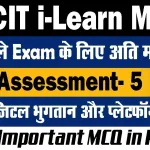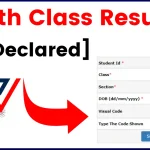To scan an Aadhar card, use a smartphone with a scanning app or a computer with a scanner. Place the card on a flat surface, capture the image using the app or software, adjust if needed, and save the scan. Share or store the scanned document as required.
Advertisements
Know How to Scan Aadhar Card
Using a Smartphone:
Step 1: Prepare the Aadhar Card
- Ensure your Aadhar card is clean and free from any obstructions.
- Place the Aadhar card on a flat surface with good lighting.
Step 2: Choose a Scanning App
- There are several scanning apps available on both Android and iOS. Some popular options include Adobe Scan, Microsoft Office Lens, and CamScanner.
- Download and install your preferred scanning app from the Google Play Store or Apple App Store.
Step 3: Open the Scanning App
- Launch the scanning app on your smartphone.
Advertisements
Step 4: Position the Aadhar Card
- Position your smartphone camera over the Aadhar card.
- Ensure the entire card fits within the frame.
Step 5: Capture the Scan
- Follow the on-screen instructions to capture the scan. Usually, you need to tap a capture button to take the photo.
- Some apps automatically detect the edges of the document and capture the image when it’s in focus.
Step 6: Adjust the Scan (if needed)
- After capturing, the app may allow you to adjust the corners to fit the card perfectly.
- Crop any unnecessary background and ensure the Aadhar card is properly aligned.
Step 7: Save the Scan
- Once satisfied with the scan, save the document. Most apps allow you to save the scanned document as a PDF or an image file.
- Name the file appropriately for easy identification.
Advertisements
Step 8: Share or Store the Scan
- You can now share the scanned Aadhar card via email, messaging apps, or upload it to cloud storage services like Google Drive or Dropbox for safekeeping.
Using a Computer with a Scanner:
Step 1: Prepare the Aadhar Card
- Ensure your Aadhar card is clean and free from any obstructions.
- Place the Aadhar card on the scanner bed.
Step 2: Open Scanning Software
- Open the scanning software installed on your computer. This could be software that came with your scanner or a third-party scanning application.
Step 3: Select Scan Settings
- Choose the appropriate settings for the scan. Typically, you should select a high-resolution setting (300 dpi or higher) for clear text and images.
- Choose the color option (color, grayscale, or black and white) based on your preference.
Step 4: Preview the Scan
- Most scanning software provides a preview option. Use this to ensure the Aadhar card is positioned correctly on the scanner bed.
- Adjust the placement if necessary.
Step 5: Scan the Aadhar Card
- Click the “Scan” button to start the scanning process.
- Wait for the scanner to complete the process.
Step 6: Save the Scan
- After scanning, the software will display the scanned image.
- Save the file in your preferred format (PDF, JPEG, etc.).
- Name the file appropriately for easy identification.
Step 7: Share or Store the Scan
- You can now share the scanned Aadhar card via email, messaging apps, or upload it to cloud storage services like Google Drive or Dropbox for safekeeping.
Using a Scanner with Smartphone Integration:
Step 1: Prepare the Aadhar Card
- Ensure your Aadhar card is clean and free from any obstructions.
- Place the Aadhar card on the scanner bed.
Step 2: Open Scanner App
- Some modern scanners allow you to use a smartphone app for scanning.
- Download and open the corresponding app provided by your scanner’s manufacturer.
Step 3: Connect to the Scanner
- Connect your smartphone to the scanner via Bluetooth or Wi-Fi, following the instructions in the app.
Step 4: Scan the Aadhar Card
- Use the app to initiate the scan. The app will guide you through the process.
- Wait for the scanner to complete the process.
Step 5: Save and Share the Scan
- The app will save the scanned image directly to your smartphone.
- You can now share the scanned Aadhar card via email, messaging apps, or upload it to cloud storage services.
Latest Posts
- Step-by-step guide to download and apply for jee mains admit card 202
- Comprehensive 2025 government holidays and recruitment details for job seekers
- JEE Mains Admit Card 2025: Your Step-by-Step Guide to Downloading the Hall Ticket
- Everything You Need to Know About 2025 Government Holidays Recruitment
- Comprehensive Guide to rrb d group recruitment 2025 – Eligibility, Vacancies, and Application
- Detailed guide to nps trust recruitment 2025 vacancies, eligibility and apply process
- Comprehensive guide to hpcl recruitment 2025 notification, vacancies, and application process
- ignou bed admission 2025 complete recruitment guide with eligibility and process
- Comprehensive Guide to Indian Army Agniveer Recruitment 2025 Notification and Jobs
- Everything You Must Know About CBSE Board Exams 2025 Changes & New Rules